How To Send A Voice Memo From Iphone To Computer
I use my iPhone to record interviews. I also regularly record songs that my band is working on at practice. The iPhone's native Voice Memos app works great for simple access to the features I need. Of course, after recording something, I certainly don't want to delete the memo. But I also don't want to keep it on my device, taking up space. Instead, I sync the memo with iTunes or email it to myself so I can store it and remove it from my iPhone.
If you are wondering how to transfer voice memos from iPhone to computer, or wonder where they went when you synced them, we've got a tutorial going over a couple methods to help you out.
Transfer voice memos with the Share sheet
Probably the easiest way to transfer a voice memo to your computer is to do so via the iOS Share sheet. The best thing is that you can actually transfer multiple memos at the same time.
1) Launch the Voice Memos app, tap Edit in the user right, and select the memos you want to transfer. Then tap on theShare icon at the bottom left.
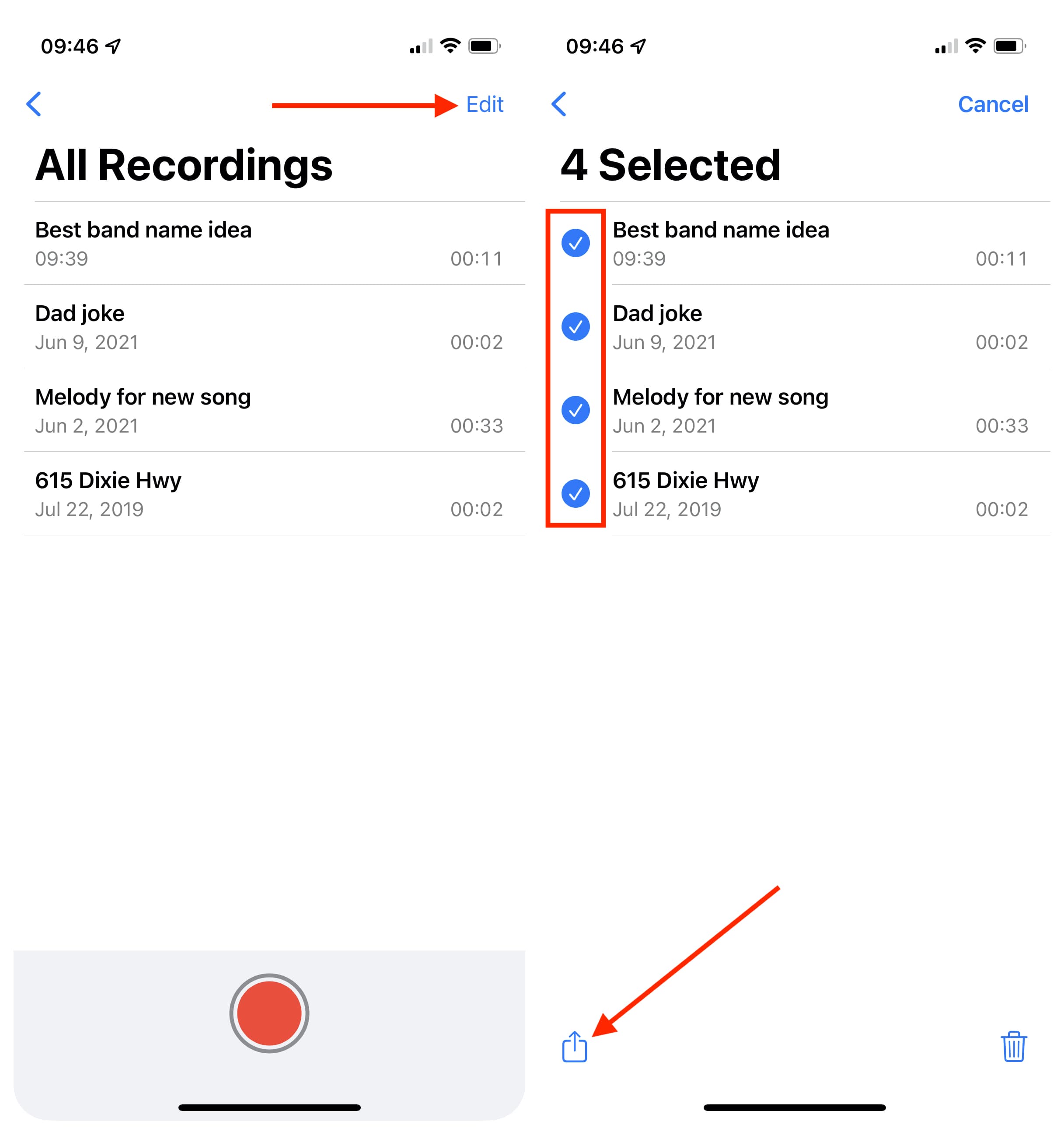
2) From there, you have several options. For instance, you could share your memos via AirDrop, SMS, Slack, Skype, Dropbox, WhatsApp, etc. Because we will be using the default sharing mechanism of iOS, the sky is the limit as to how you can share these memos. In this example, we will be emailing the voice memos.

3) A new email will be automatically populated with the memo files. Simply type in your email address, or the email address of your preferred recipient, then send the email.
Sync your voice memos with iTunes
Because Apple has retired the iTunes app, this method should only be used if you are using an older Mac running macOS 10.14 Mojave or earlier, or an older Windows PC. If you are using a newer Mac or PC, we highly recommend you use the Share sheet method described at the top of this article.
Exporting voice memos to your computer is a lot simpler than you may realize. It requires you to connect your iPhone to iTunes. There is not much more after that. In the few steps listed below, we will show you how to import voice memos into iTunes. Note that the process is exactly the same whether you own a Windows PC or a Mac.
WARNING: Although very simple, using iTunes to import your voice memos can mess up your iTunes library. This post assumes that you are connecting your iPhone to your own iTunes library and that you sync your music between iTunes and your iPhone. The risk is that if you have songs on your iPhone, but none in your iTunes library, the syncing process might overwrite what's on your iPhone. That means it could potentially delete the music on your iPhone. You have to be very careful and be sure the music that's on iTunes is the music you want on your iPhone. If no, and regardless of the situation, it is a much better solution to simply email the voice memos to yourself to save them to your computer as described above.
1) Connect your iPhone to your computer.
2) Open iTunes on your computer and select your device in the top header (the icon that looks like an iPhone).
3) Select Music from the tab options in the sidebar.
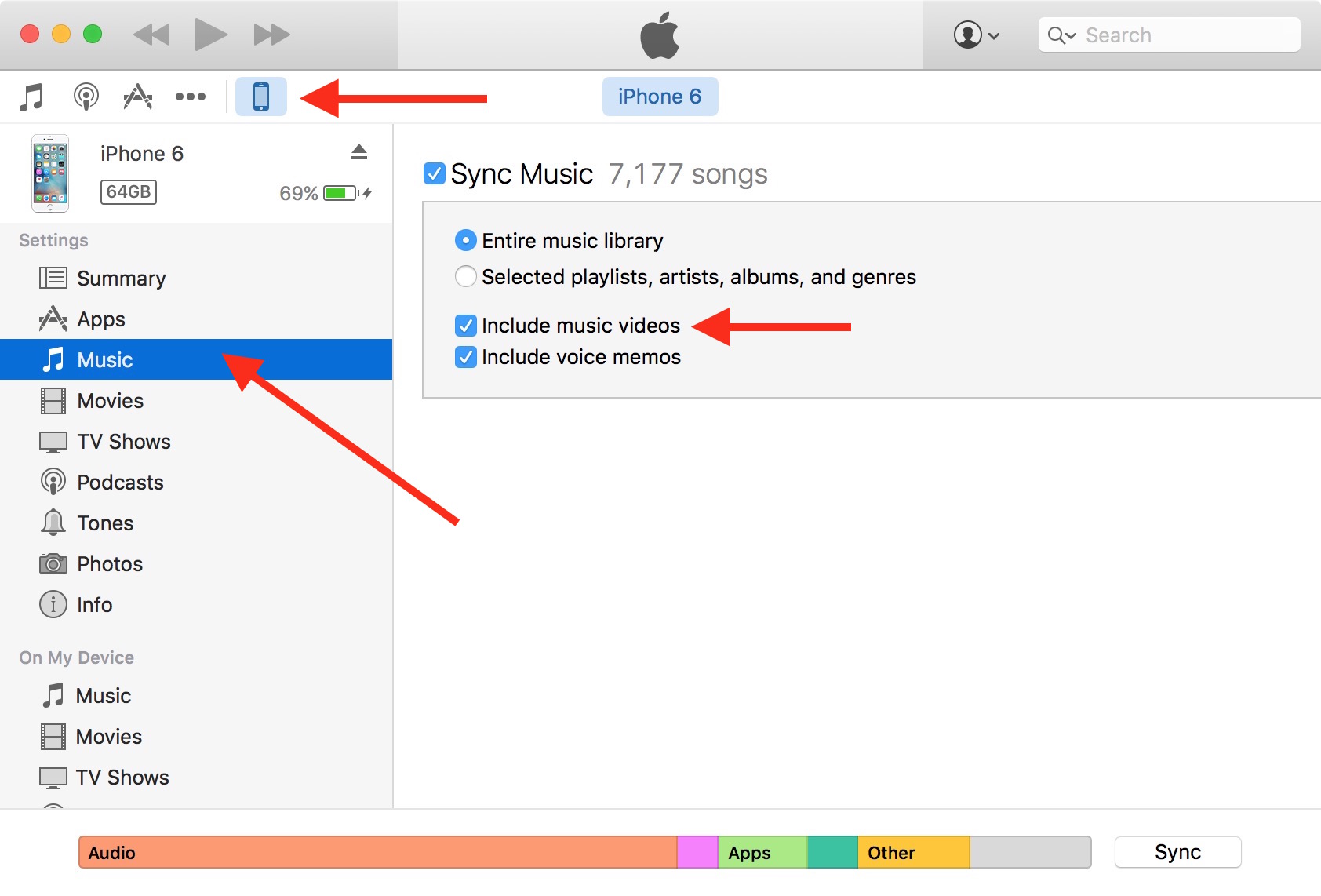
4) Select Sync Music and then select Include voice memos. This setting will extract your voice memos and load them into iTunes.
5) Click Apply in the bottom right corner of iTunes. iTunes will then sync with your iPhone and download your voice memos to your computer.
How to find your voice memos in iTunes
Once you've synced your voice memos with iTunes, they will be added as a specific category called Voice Memos.
Select the Music icon from the top navigation bar in iTunes, then select Playlists from that top navigation bar.

From there, you can play the memos, but you can also drag and drop them to your computer's desktop and put them in folders, or share them via email for example.
Finding your voice memos on your Mac or PC
If you have a PC, you can find your voice memos in this folder:
C:\Users\(your username)\Music\iTunes\iTunes Media\Voice Memos
If you have a Mac, you can find your synced voice memos here:
Macintosh HD > Users > (your username) > Music > iTunes > iTunes Media > Voice Memos
The bottomline
Our preferred method of moving voice memos from iPhone to computer is to simply use the Share sheet. It is simple, quick, and because the memos can be shared in many different ways (email, Dropbox, etc…), it makes it the most versatile way of transferring them.
How To Send A Voice Memo From Iphone To Computer
Source: https://www.idownloadblog.com/2014/02/23/how-to-transfer-voice-memos-iphone-computer/
Posted by: sebringlour1993.blogspot.com

0 Response to "How To Send A Voice Memo From Iphone To Computer"
Post a Comment